こんにちは、最近いろんな人にゲームを作ると言ってしまい後に引けないzankです。
先に言っておきますが私は文章力がないです。あと前置きと記事が長めなのは許して。
先日ブログの移行が完了したので、これを機に更新頻度を上げた方がいいと思い、考えに考えた結果、ゲーム制作状況を記事にすればいいじゃん!と思いこの記事を書き始めました。
なんと!この記事を定期的に書くことにより、私のゲーム制作のモチベーションが維持できるという利点があります!!(というかこっちがメインなのでは?)
なぜ私がゲームを作ろうとしているかですが、
まず、毎年大阪市立大学マイコン研究会では、銀杏祭(大学祭)で自作ゲーム又は占いを作り、来てくださった方に遊んでもらいます。
これは1回生は作る必要はありますが、2回生以上は作りたい人だけ作ればよいのです。そして私は3回生なので別にゲームを作らなくてもいいのです。
なのになぜゲームを作ろうとしているのか、それにはちゃんと理由があります。
それは
私は今までまともなゲームを作っていないのです!!
1年次はバグまみれの音ゲー、2年次はアイワナ、これじゃいけないと思い今回こそまともなオリジナルゲームを作ろうと考えています。
というわけで無駄口はほどほどにして本題に行きましょう。
今回使うのはUnityという無料のゲームエンジンです。
このUnityというソフトは何がいいかというと
とにかく簡単にゲームが作れる!!
この一言に尽きます。
unityは2D、3D両方に対応しており簡単なゲームならプログラムを書かなくても作れてしまうという性能を誇っているにもかかわらず、結構な機能を無料で使えてしまいます。
というわけで実際にUnityを使ってみましょう。
インストールしてアカウントを作ってみるとこのような画面になります。

ここからNew project又は右上のNewをクリックすることによりゲームのプロジェクトを作ることができます。
次にこの画面が出てきます

この画面でやることはProject nameを決めて、2D、3Dの選択をしたら
もうCreate projectで次に進んでいいと思います。
Project nameはファイル名を変える事で何時でも変えることができるため、今回はTestにしています
これでもうプロジェクトはできたのでいつでもゲームを作ることができます。
次に、こんな画面が出てきて何をすればいいんだという状態になりますが、
いろいろごちゃごちゃしている画面をざっくり簡単に説明していきます
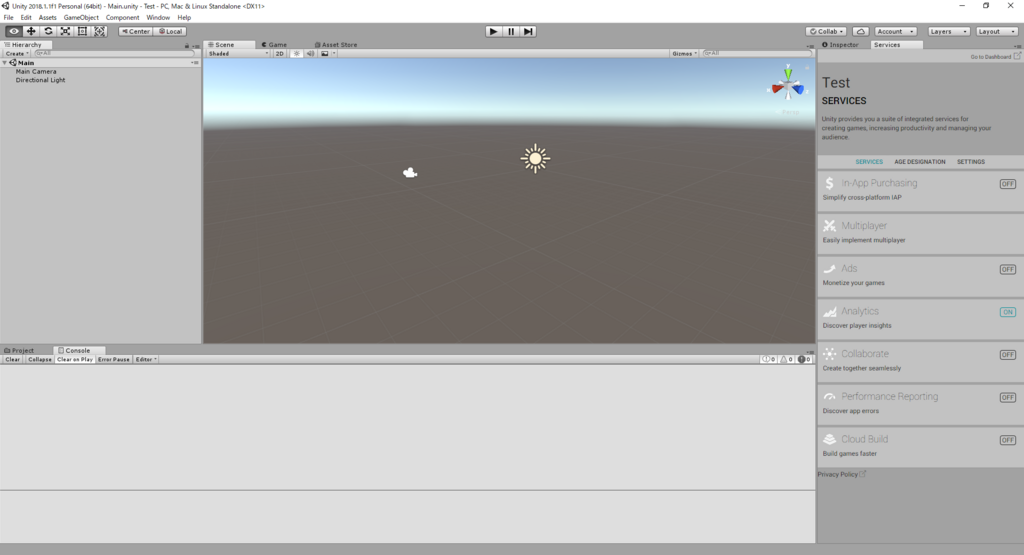
まずは画面の説明の前にSceneというものを作ることをお勧めします。
Sceneは何かというと(正確には違うと思うけど)ゲームの画面のことです。タイトル用のシーンやプレイ用のシーンなど基本複数個作ることになります。
これをどこで作るのかというと
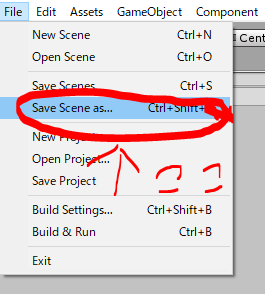
ここから作ることができます。とりあえず適当な名前を付けて保存しておきましょう。
次にHierarchyの説明ですがこれは簡単に言うとオブジェクトを管理するところです。
この画面のcreateから様々な物体を作ることができます。
実際Cubeを追加したのでこのように表示されます。
非常にたくさんあるのでいろいろ試してみよう。
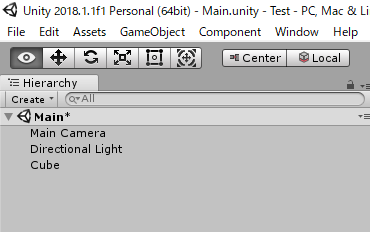
次にもっとも重要な場所の説明です。
それはSceneビューです。
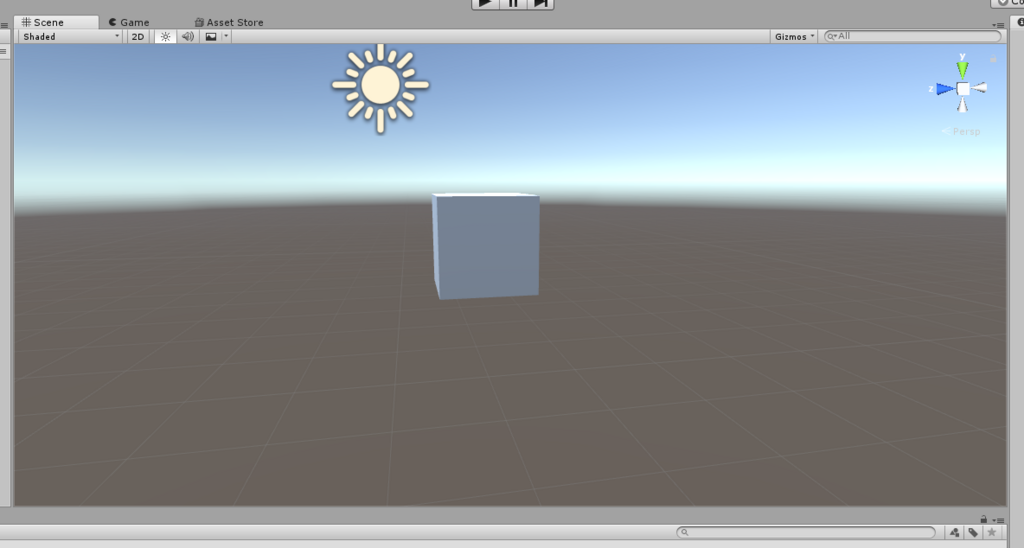
基本的にこの画面を見ながら作業を進めていきます。
見たらわかるようにここではオブジェクトがどのように配置されているかを見ることができます。
先ほどキューブを作ったので真ん中に配置されています。
ここの詳しい説明はその2ぐらいでやるつもりです。
次にProjectの説明です。
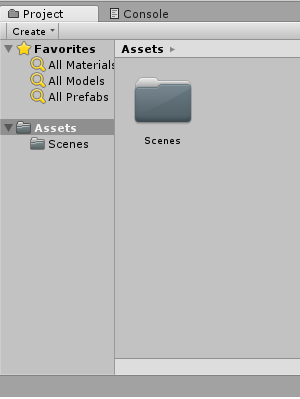
まずFavoritesですがここは様々なフリーのアセットつまりほかの人が作ったものを使うことができます。
非常に便利ですので困ったらここを探してみよう。
次にAssetsですがここはプロジェクトの部品の置き場とでもいえばいいのでしょうか、ちょっと言葉にするのが難しいです。
基本的にここではシーンやスクリプト(プログラム)や画像やアニメーションなど様々なものをファイル分けして保存する場所です
最後にInspectorについて説明して今回は終わりにしたいと思います。
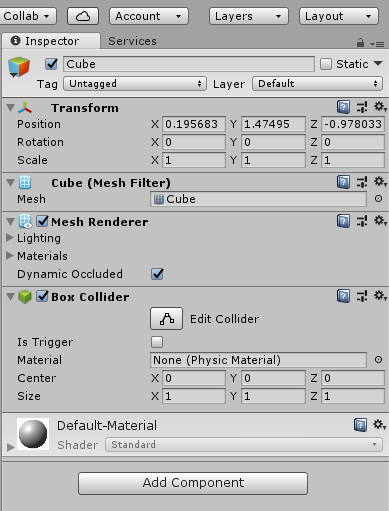
ここでは個々のオブジェクトに対して細かな編集をするための場所です。
例えば、当たり判定をつけたり、エフェクトをつけたり、物理演算をつけたりとそれぞれのオブジェクトに対して非常にたくさんの効果をつけることができます。
Unityにはまだまだ非常に多くの機能がありますが、とりあえず主要な機能を非常に簡単に説明させていただきました。
各機能については後々ゲームを作りながら、詳しく説明していくことになると思いますのでしばらくお待ちください。
もし待ちきれないという方がおられたなら、その時はほかのサイトですでにこのようなUnityの説明をしているところはたくさんあるため、そちらをご覧いただくことを推奨します。
タイトルでゲームを作るって言ってるのに全くゲーム作ってないじゃんという方、
おそらく初めの方はいろいろ説明になってしまうため、しばらくお待ちください。
一応どのようなゲームを作るかは決めていますので、本格的に作り始めるときに発表します。
最後にこのような駄文、適当な説明を最後まで読んでくださりありがとうございます。
自分もUnity初心者ですので、もし説明に間違いなどあったら申し訳ございません。
失踪しないように頑張りますので是非次回も読んでいただけると嬉しいです。
次回はシーンビューの操作方法やマテリアルのつけ方などについて説明していこうと考えています。
それではまた次回お会いしましょう。
次の記事