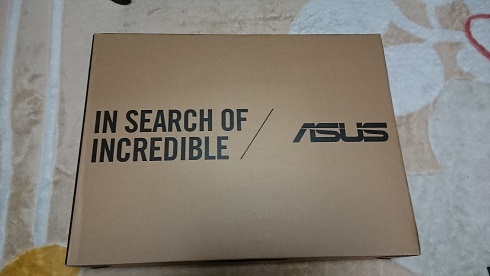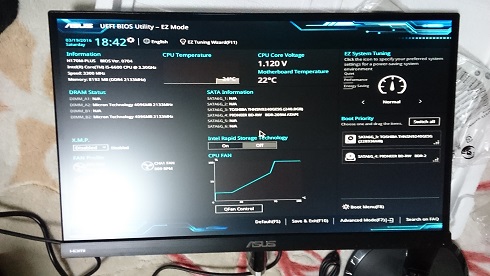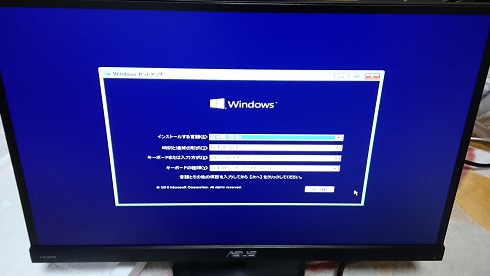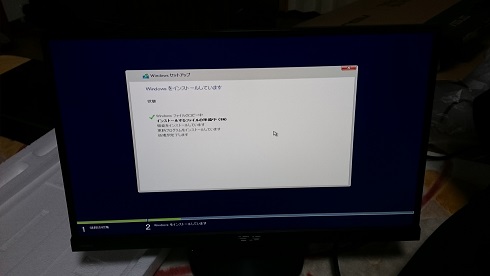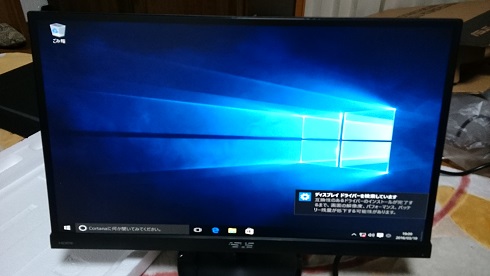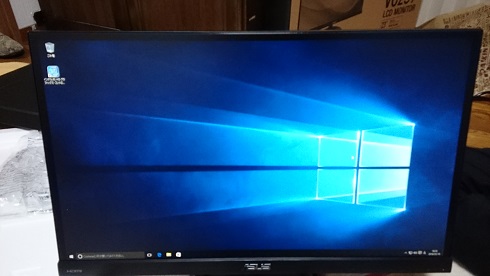お久しぶりです。
最近更新がなかった箱根です。
ネタを仕入れるのも大変です。
先日、大学への入学が決まった友人からパソコン購入の指南を依頼され、結局自作パソコンを制作することとなりました。
今回はその制作レポートをお届けします。
今回のパソコンは友人が下宿で利用するパソコンで、そこそこの作業がストレスなくこなせることを目指しました。
最も負荷がかかると思われるものはペンタブによるお絵かき、あるいはBD鑑賞と想定されます。
また今回制作するデスクトップパソコンのほかには、ノートパソコンは持たないというのも重要なポイントです。
以上のことから、今回のパソコンはソフランちゃんのようなクラブでのパソコンとは少し違った構成となっています。
では今回私が選んだ部品の数々をご覧ください。なお前回のソフランちゃんで色々書いたので今回はあまり書きません。
CPUはソフランちゃんとあまり変わりませんね。やはり性能を重視しつつもオーバークロックのようなマニア向けの機能を使わない場合はここに落ち着くのでしょう。
よく売れているCPUのためか仕入れた店では品切れとなっており、代わりにちょっと高めのSGX機能搭載品を買いました。しかし通常使用では全く違いはないそうです。
・メモリ:Crucial DDR4 4GB×2
得てしてこちらもソフランちゃんと同じものに。Crucialのメモリはいくつかのブランドがあるようですが、それを考慮しても全く同じものです。
8GB用意したのは、お絵かきソフトの影響によるものです。レイヤー機能のことを考えると4GBでは足りる気がしないのです。
今回のマザボはmicroATX規格のものを使用しました。後々無線LANを搭載する可能性を考えると、PCIスロットが4本あるmicroATX規格が最適と考えられます。
ATXはケースが大きくなりすぎて下宿の限られたスペースをつぶしてしまうので見送り。Mini-ITXは組み込みの難度の上昇や自由度の低下、また万が一のメンテナンスの難度を鑑みると、パソコン自作未経験者である友人には厳しいだろうという見通しになりました。
・SSD:CFD販売 240GB
今回のストレージはSSD一枚だけ。その方がシンプルで分かりやすいのでそうしました。利用するのは私ではないですから。
その分容量も余裕をもって240GBです。
ちなみに256GBのSSDと240GBのSSDは何が違うのでしょうか?CFD販売のブランドでも256GBと240GBが混在している状況です。240GBはメモリ規格にTLCを採用しているから少しだけ耐久性が低い代わりに安いと聞きましたが、その事と関係あるのでしょうか?
・電源:玄人志向 500W 92+
ソフランちゃんより品質の良い電源を搭載しました。電力の変換効率が良くなっているほか、ファンの回転が抑えられ騒音が軽減されます。
一人暮らしは電気代を抑えたいものです。
・光学ドライブ:Pioneer BDドライブ
おそらく下宿の中で唯一のドライブ(WiiUを除く)となるため、品質に定評のあるPioneer製を選びました。BDの映画再生もバッチリです。
因みに友人はきっとアイマスのBDを再生します。
・ケース:Cooler Master Silencio 352
静音性を重視したパソコンです。気になる人は気になるでしょうからね。またSDカードスロットが標準で搭載されているのも評価点です。
しかし説明書に誤記があり、何も考えずに組み立てていると引っかかります。また後述のハプニングの原因にもなりました。
・モニタ:ASUS VC239H
今回は画面にパソコンだけでなくWiiUも繋ぎたいという目的があったため、ノートパソコンや一体型パソコンではなく自作据置パソコンを選択する運びとなりました。それに合わせて、モニタも同時に購入しました。
画面のサイズは23型。WiiUはHDMIで、パソコンはDVI-Dで繋ぎます。スピーカーが内蔵されているため音声も同時に出力できるのですが、DVI-Dでは音声出力がないため、更にパソコン用に外付けスピーカーも買いました。
WiiUは専用GamePadを利用すれば画面に接続せずともプレイできるのですが、Splatoonはそれではプレイできないため、どうしても画面を用意せざるを得ませんでした。
ちなみに余談ですが、梅田の某家電量販店にてパーツ選定をしていたところ、通りかかった店員さんから「自作のことを良く分かっている人の組み合わせだ」と言われました。自作のプロになると型番を見るだけで評価できるようになるのでしょうか。
それでは実際に組み立てていきます。
0.パーツ購入
日本橋の某PCパーツ店にて一式を購入しました(梅田じゃないのかよ)。
一式を購入したため相当な金額となり、そのためか購入時にマザボのBIOS更新確認やメモリの相性確認をサービスで行ってくれました。
ちなみにこの店ではPOSシステムを導入していないため、アクティベーションが必要なMicrosoft Office 2016を購入することができませんでした。またPCパーツ専門店はどうしてもゲーム用機材に力を入れがちなので、大衆向けキーボード・マウスは期待できませんでした。そのためOfficeとキーボードとマウスは近くの別の店で購入しました。
それらの品定めをしている間に元の店から先述のサービス作業の終了を知らせてもらい、戻って商品の引き渡しをしてもらいました。
ここで今回の制作の山場その1、お持ち帰り。日本橋からJR新今宮駅まで歩いて商品を運んだため、大変な重労働となりました。いくら2人がかりで運んだといえ、元が十数kgある代物ですから。
1.パーツ確認
写真がないので省略します。もちろんやりましたよ!
2.マザボにCPUを取り付ける
パソコン制作の上で最も恐ろしい作業ですが、なんと今回はサービスの時にCPUを取り付けてそのまま引き渡してくれたので、私どもはこの作業を行いませんでした。マジ感謝。
というわけでいきなりこの状態からスタートです。
3.CPUにクーラーを取り付ける
今回この作業とメモリを取り付ける作業が順序逆転してしまっています。正しくはメモリを取り付けてからクーラーを取り付けます。 クーラーが大きい場合、メモリの上の空間を占領して、後からメモリを取り付けることが難しくなるからです。
ただ今回の場合はクーラーは付属品を利用したため、さほど大きくならず、後からメモリを難なく取り付けることができました。
4.マザボにメモリを取り付ける
今回も2枚取り付けます。デュアルチャンネルという技術を利用するために、どこに差すかが決まっています。
5.マザボをケースに組み込む
まずはケースのお披露目です。
今回のケースは静音性を重視したケースで、前面・上面・側面に防音材が貼られています。また前面はドア開閉式で、ディスクドライブを使用しない時は閉めておくことで遮音できます。
マザボそのものを組み込む前に、まずは後側の空洞にバックパネルをはめ込む必要があります。
これがバックパネル。マザボの端子用の穴があけられています。
これをこのようにしてはめ込みます。
このときバックパネルの金属むき出しの部分(ほぼ全面)についているツメで自分の爪を削ってしまいやすいです。マニキュアをしたままパソコン組み立てをしないようにしましょう。しないと思うけど。
次にねじ止めするための土台となる金具を9か所に取り付け、
はめ込んでねじ止めしました。3か所くらい利用してないけど。
6.電源を組み込む
こんな箱です。
取り付けました。ここまではいいのですが…。
7.BDドライブを組み込む
結論から言うと、組み込めませんでした!
どうやらケースの組み込む部分(ベイ)の横幅がmm単位でわずかに狭かったようで、何度やっても入らなかったのです。
こういった不具合というものは店頭では分からない(どこでも分からない)ので、遭遇してしまったら運が悪かったと思って諦めましょう。あるいは保証に出すか、それとも…?
8.SSDを組み込む
今回のケースではHDDと同じ場所に組み込むほかに、SSD専用の組み込み場所があって、そこにはめ込んでSSD側面の4つのねじ穴を2本のツメと2本のねじで止めます。
止めました。実はもう一つの場所に止めたかったのですが、SSDの仕様のせいで不可能でした。
ここに止めるとBDドライブの近くになるので、電源コードを共用することができてケース内の配線がすっきりします。
ところがSSDのねじ穴が側面中心を通っていないために向きをDBドライブとは逆向きで取り付けなければならず、それでは電源ケーブルが共用できないため断念した次第です。
こういった予想外の仕様は意外にも多いようです。今回それを実感しました。
9.ケース内の配線を行う
まずはケース側の配線を行いまして、
次に電源の配線を行います。
これにて完成!(BDドライブを除く)
10.OSをインストールする
この状態で電源を入れるとBIOSの画面が出てきます。ここでハードウェアがすべて認識されていることを確認したら、
仮設BDドライブにWindows 10 HomeのDVDを入れます。
あぁもどかしい!
さすがSSD、OSのインストールはあっという間に終わり、
低画素のデスクトップがお披露目です。この後でマザボ付属のドライバをインストールすると、
描画性能が良くなり高画素のデスクトップが現れます。
というわけで完成!と言いたいところですが…
11.BDドライブを組み込む
やっぱり無理やりにでもやってしまいましょう!
そして奮闘することのべ30分以上…
遂に入りました!!!
なぜ入ったのかはよく分かんない
今回の心残りは配線がうまくいかなかったことです。
今回はハードウェアも少ないので大分すっきりした配線になるはずでしたが、そうでもありませんでした。
裏側配線をうまく使いこなせていないのです。USB3.0とかはこれで完全に脇に追いやれるかと思うのですが。
名前?名前なんてないですよ?
あったとしても私が決めるものではないでしょう。