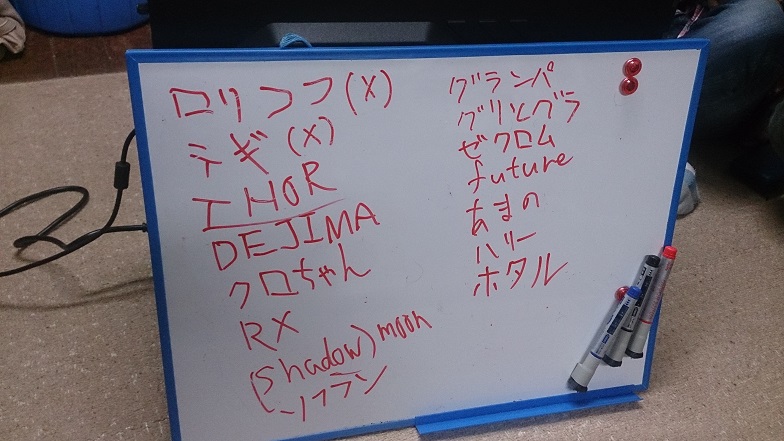※一部誤表記を訂正しました。そのため若干記述が変わっている部分があります。大筋に影響はありません。
初めまして。マイコン研究会の箱根です。
今回は1回生主体で制作した自作パソコンについてお話ししたいと思います。
マイコン研究会では毎年1回生が中心となって自作パソコンを1台制作します。
(人数が集まらない場合は予算の都合で制作できない場合もあるそうです)
今年はかなり多くの人数が入部したので、予算にも余裕がありました。
それなりに豪華なものができたと思います。
まずはパソコンの名前を発表いたします。
「Sofran」!(いえ~いひゅーひゅー)
名前の由来は某パソコンパーツ店で購入したから。そふなんとかっていうお店です。…実は先輩方もそこで購入することが多いらしいと後で聞きました(お
イメージは某柔軟剤ですが、実はあの柔軟剤には英語名が無いんです。そこで綴りは自分たちで考えました。
その結果がSofran。
ちなみに某柔軟剤の名づけの理由は「ソフトでランラン」なんだそうです。日本語が混ざっているからこそ英語名が無いんでしょう。
柔和な子に育ってくれるといいですね。
それではパーツをまとめてご覧ください。
・CPU:Intel Core-i5 6600
・メモリ:Crucial DDR4 4GB×2
・グラボ:nVidia GeForce GTX570 (1280MB)
・HDD:WD Cavier Blue 1TB
・ケース:Enermax Thormax Giant
・電源:玄人志向 500W 80+
・光学ドライブ:LG BDドライブ
・カードリーダー:オウルテック 61規格対応
これらのパーツについて一つ一つ解説をしていきます。
・CPU:Intel Core-i5 6600
CPUとはパソコンのすべての計算処理を一手に引き受ける、最重要のパーツです。
和名では中央演算処理装置(Central Processing Unit)。
人間でいうところの脳みそですね。
パソコン市場ではIntel社とAMD社のCPUが大半を占めていますが、今回はIntel社のものを採用。
というよりAMD社のCPUについては部員にノウハウある者が少ない(いない?)んですよね(^-^;。MelonはAMD社だったようですが、その当時はいたのでしょうか。
Intel社のCPUは5つのクラスがあって、上からCore-i7,Core-i5,Core-i3,Pentium,Celeronとなっています。今回は上から2つ目のCore-i5を選択。
Core-i3も検討しましたが、ゲーム開発のソフトが結構重いらしいのでさらに上を選択した次第です。
そのIntel社ですが、今年8月に新たな世代のCPUを発表しました。
第6世代・"Skylake"!!!
そのSkylakeの商品第1弾…ではなく、9月に登場した第2弾を選択しました。
価格も手ごろで(?)確かな実力を持つ信頼の製品です。いい時代になったものです。
ちなみにSkylakeの第1弾はKのつく商品ばっかりです。後でちらりと触れます。
ここで一つ重要なポイント。
ガストやグラッチェガーデンズでおなじみのすかいらーく社は「Skylark」です。
一方、今回のCPUシリーズのコードネームは「Skylake」です。
この点はどうかお間違え無く。いや私も間違えていたから書いているんですけどね。
・メモリ:Crucial DDR4 4GB×2
合計8GB。
メモリは机の天板にたとえられ、大きければ大きいほど作業がしやすくなります。
机が小さいとどうしても作業を変えるたびにいちいち机の上を片付けないといけませんからね。
でも子供のしつけの面ではそっちのほうがいいかも?片づけさせるという癖もつきますしね。私は物が片付けられなくて困っているものですから…
いや今回はパソコンの話なのでしつけなんて必要ありません。
昔は256MBも積んでいたら上出来という時代もあったんですが、今ではその32倍もあるというね。時代の変化が目に見えるほどにくっきり。
一般的なPCの用途、たとえばネットサーフィンにオフィスソフトにはさみ将棋(?)に対しては、4GBでも十分です(それ以下だと若干怪しいけど)。
しかしこのクラブには私みたいなコアなパソコンヲタクが多いので8GBも積みました。それだけ必要なこともある…かもしれません。
因みに3Dゲームをするようなときは16GBや32GBも必要な時もあります。大丈夫、32GBも積めます。32GBってWiiUのストレージじゃないですか。(メモリではない)
なお、CPUがSkylakeに世代交代したのをきっかけに、メモリもDDR3からDDR4に世代交代しました。その際にメモリ4GBはあまり用意されていなかったので、8GBにならざるを得なかった感じです。
まぁそれでいいんですけどね。
・マザボ:Asus H170-Pro
今まで全く触れてきませんでしたが、チップセットという概念があり、CPUと他のパーツの橋渡しをする役割を担う部品の事を言います。
人間でいうところの手足とかでしょうか。一応脳と脊椎以外のすべての部分が該当すると思います。目とかも。
勿論CPUのことをすべて把握しないとチップセットなんてものは作れないので、チップセットのメーカーはIntelです(Intel社製のCPUについては)。
今回のSkylakeに対応するチップセットももちろん用意されていて、主なものはZ170,H170,B150といったところです。
今回のマザーボード(マザボ)には上から2つ目のH170が搭載されています。永遠の二番手がちやほやされやすい業界です。一番上でないとしてもそれなりの機能は備えています。
ちなみにこのマザボにした決め手はクラブ全体としては特にありませんが、私としてはUSB typeCが搭載されているからというのが主な理由です。
USB typeCとはApple MacBook 12インチに搭載されたことで注目を集めた新しいUSBの形です。その時代の流行をWindows機でいち早く導入したかったという事情があります。…使うかどうかはよくわかりませんが。
・グラボ:nVidia GeForce GTX570 (1280MB)(譲)
ごめんなさい。私はグラフィックボード(グラボ)についてはよく判らないんです。
ゲームをするならグラボが必要!と言われつつも、私はパソコンでゲームをするとしても東方Projectの2Dシューティングしかしないので。パソコン以外ならいろいろやりますけどね。スマブラforとかWiiFitとか。
グラボ市場ではnVidia社とAMD社が二大勢力を誇ります。また出たAMD。WiiUもAMDを搭載しているそうです。しかしパソコンではnVidiaがやや優勢な気がします。最近発表されたMicrosoftのSurface BookにもnVidiaが導入されています。
570とは第5世代の上から3番目の性能のGPU(Graphic Processing Unit)を指します。GPUはnVidia社製ですが、それを載せるボードは他社製です。
譲受なので結構古い型です。今では第9世代までありますから。でも性能は未知数です。未知数なのはグラボのノウハウがないからですが。私に。
・SSD:Plextor 128GB(譲)
・HDD:WD Cavier Blue 1TB(譲)
SSDとHDD、二人合わせて「ストレージ」!
さっきWiiUのくだりでちらと触れたストレージとは基本的にこの二つを指します。
データを放り込んでおくところです。メモリもデータを置いておくところでしたが、メモリと違ってストレージは電源供給がなくなってもデータが消えないという利点があります。
ストレージは机の引き出しにたとえられます。
じゃあメモリの存在意義はないんじゃないの?と思われるかもしれませんが、メモリは読み書きが非常に高速という利点があります。そりゃ机の上に置いてあるんですから、黒歴史だってなんだって一目で判ってしまいますよね。引き出しなら引き出す手間がかかるというものです。
ところでこの前の一般教養の試験で最大の引っかけとなっていたのですが、メモリとストレージ、どっちが主記憶装置でどっちが補助記憶装置?
答えはメモリが主記憶装置でストレージが補助記憶装置です。パソコンやスマホに慣れているとついついストレージが主記憶装置だと勘違いしてしまうかもしれませんが、それらのもとは電卓であったことを思うと電源供給がなくなってもデータが消えない必要があるでしょうか?計算出来て表示ができればいいのです。メモリで十分です。そりゃあ今時の機器(スマホとか)がそうだとは言いませんがね。
さてそんなストレージですが、ではHDDとSSDの二つが存在する意味は?
HDDとは磁性体付きのディスクを収めた箱です。パソコンについてるCDドライブにCDを入れた状態に似ています。データを書き込んだディスクとそれを回転させて読み出す装置がセットになったものです。
SSDとはフラッシュメモリを収めた箱です。HDDは磁気でデータを読み書きしていますが、フラッシュメモリは電子でデータを読み書きします。ディスクは入っていないので、物理的に駆動する部分はありません。
SSDの利点は単純明快。とにかく速い。メモリほどではありませんが、HDDに比べると物理駆動がない分余計な動きがなくて速いです。…電子の移動速度は人の足より遅いとか言わないの!
一方のHDDは大容量化が見込めます。今回の1TB(1024GB)は128GBの実に8倍!それでいて値段はこちらの方が安いというのだから、もう驚きですよね。極めれば4TBとか6TBとか8TBとか行けます。現在では10TBもの大容量HDDの開発も進められているとかもう発売したとかいう噂も聞きます。但しここまでくると相当高くつきますが。
それで今回のSSD128GBとHDD1TB。この二つを組み合わせて利用する場合は、大抵はSSDにはOSのような重要なもの、HDDには写真や音楽といったパソコンにとっては重要度が低いけど容量がかさむものを入れます(その写真や音楽が貴方にとっては非常に重要であるかもしれませんが)。OSについては後述します。
容量はこれくらいがちょうどいいです。一般的な用途であればSSD128GBが鉄板ですね。予算の都合でSSDを積めない場合はHDD500GBまたは1TBを積んでおくと安心です。この場合はOSも写真もHDDにまとめて入れます。
どちらも譲受なので容量は選択できませんでしたが(^^;)。でも別に不満はありません。正直SSDの違いはよく判りません。HDDについてはWD(Western Digital)社のHDDならそれなりに調べたので語ることもできますが、ここでは深く語らないこととします。
・ケース:Enermax Thormax Giant
これは選定には私は一切関与していないので、私以外の人物から紹介するべきなのでしょうか。
とりあえず、すっごい光るよ!とだけ言えます。見た目には面白いです。派手さが重要な業界もありますからね。
派手さと言えば、大きさが半端ないんです。マザボの大きさには、ATX・microATX・miniATXの三種類の規格があり、それに対応した大きさのケースが選ばれます。ではこのケースは?
今までの流れからしたら上から二つ目のmicroATXだと思うかも知れませんが、なんとATXよりも更に大きいExtendedATXなんです!後出しジャンケン
ケースは大きければ大きいほどストレージの大量積み込みができるという利点があります。但し配線のケーブルが届かない可能性があり、安易な導入は危険です。今回も何本か危ないケーブルがありました。
・電源:玄人志向 500W 80+
ここで言う電源とは、小さくて重い箱です。家庭用交流電圧をパソコンが使える直流電圧に変換します。長く使えるパソコンを目指すなら一番金をかけなければならない部分です。
500Wとは最大で500W位の電力が出せるよという意味です。グラボをもっと強くするならこんなもんでは足りませんが、一般用途なら充分です。
80+とは性能の良し悪しを表します。電圧の変換効率が80%を越えるものに80+の認可が付けられ、更に高くなるとBronze,Silver,Gold,Platinum,Titaniumの称号が付けられます。
省エネを目指すなら最低でも80+は欲しいですね。健康や美容に気を遣う奥様のような感じで。
・光学ドライブ:LG BDドライブ(譲)
BDなんて視るのだろうか…?あっ、ブルーレイのことです。
LG電子のディスクドライブは流通量が多いことでそれなりに有名です。国内メーカーでは東芝サムスン・パナソニック・パイオニアが有名どころです。
LG電子のディスクドライブには特徴がもうひとつ。M-diskに対応します。M-diskとは耐久性の高いディスク規格で、ディスクが物理的に破損しなければ永久に読み出しできるそうです。日本ではまだまだ普及していないから、外国メーカーの商品が映えるのかもしれません。
・カードリーダー:オウルテック 61規格対応
私が何としてでも入れたかったオプションです。3.5インチベイというディスクドライブより少し小さめの穴にはめ込みます。
カードリーダーです。そのままです。
読めるカードはSD、メモリースティック、コンパクトフラ…
皆さんが知っているといえばSDでしょうか。SDメモリーカードはとても普及率が高いんですよね。ノートパソコンにカードリーダーを付けるとすれば大抵はSDです。またスマホやタブレットにはmicroSDカードが搭載されていることも。
この部品を導入した理由は、これまでの先輩作のパソコンではカードリーダーが全く搭載されていなかったからです。私はUSBメモリーよりSDカードの方をよく使うので、結構なネックになっていた節があります。また今回のパソコンをサーバーやメディアプレイヤーとして、とりあえず何か放り込んでおくものにしたかったという思いもありました。叶いませんでしたが(?)。
またこの商品を選んだのは、手ごろな価格に加えてmicroSDカードポートを持つことでしょう。microSDカードをパソコンに差す際はいつもならSDカード変換アダプタが必要でしたが、この商品なら直差しが可能となります。
さて、いよいよ組み立てのお時間です。
例年はあまり組み立て中の写真がないようですが、今回はたっぷり撮ってもらいました。
1.購入部品確認
忘れちゃいけない大事な手順。皆さんも家電とかを買ったときに内容物をすべて確認していますか?癖はつけておきましょうね。
ただし下の写真では一部の部品が写っておりません。グラボ・SSD・ケース・光学ドライブ。ケース以外の物は譲受なので購入リストの中には入っていません。またケースは大きすぎて写真の枠に入りきらないので。
また今回はキーボードも買いました。ワイヤレスなので机をすっきりさせることができます。マウス付きです。
2.マザーボードにCPUを取り付ける
命の次に大事なCPUをいよいよ装着します(いきなり)。こういった高密度の電子部品は静電気や衝撃に非常に弱いので、壊さないように取り付けるためには慎重に作業しなければなりません。
ちなみに静電気についてですが、巷では自作パソコンの組み立てに最適の服装は全裸と言われています。これは服と服or皮膚が擦れないようにすることで静電気の発生を極力抑えるためです。しかし一人で組み立てるのならまだしも、複数人で集まって組み立てるのにそれはないですわ。
同じような理由で夏が組み立てに適しているのでしょうか。それはあまり関係ないかも?
上の写真で中央に配置されている大きくて四角なものがマザボ。そして右上の人が触っている四角い部分がCPUを配置する場所です。
まずはその上のカバーを外します。
外しました。
この部分にCPUを取り付けますが、CPU本体とマザボはこの金属部分で接続されます。ここはμm単位での設計がなされているので、指の表面の脂などがつくと錆びて使い物にならなくなってしまいます。絶対に触らないようにしましょう。
CPUを取り付けました。カバーの黒い部分は外れます。大切に保管します。
皆はカバーが外れたときに驚愕していましたが、このカバーは外れるものです。大丈夫です。
3.マザーボードにメモリを取り付ける
今度はメモリを取り付けます。CPUはほぼ正方形型でしたが、メモリは横長です。それを下の部分に立てて差し込みます。
差し込めました。DDR4のメモリは端に行くに従って細くなる構造が採用されており、差し込みや抜き取りがしやすくなるとされています。
ちなみにこのあともう一枚をもう一つの灰色のポートに差し込みました。デュアルチャンネルという技術で、2枚のメモリの相乗効果で転送速度が速くなるそうです。が私にはよく判りません。
4.CPUにクーラーを取り付ける
CPUの小ささに皆さん驚かれたと思います。え?驚いていない?そもそも小さいのかよく判らない?
CPUの大きさは一般的なカードよりも小さいのに、そこに大量の電子部品を詰め込んでいます。その密集の技術は目を見張るものがありますが、一つ欠点が。
発熱します。
機器を充電するときにACアダプタをコンセントに差しますよね。その時にACアダプタが熱くなっていたという経験はありませんか?電子部品に電流を流すと、どうしても導電のロスが発熱という形で外に逃げてしまいます。それがCPUという高密集部品で起こると、80℃90℃では済まない温度になってしまうわけです。
だったら冷やせばいいじゃない!ということでクーラーの登場です。パンが食べられないならケーキを食べればいいじゃない
クーラーの原理はいたって簡単。CPUに風を送るだけ。
子供の頃、扇風機の前に座って「あ゛ーーーー」って叫んだことはありませんか?そういうことです(説明になってない
これは購入リストに入っていませんでしたよね?実はCPUに付属しているんです。勿論Intel社製。太っ腹ですよね。
しかし「オーバークロック」というCPUに鬼トレーニングを無理強いさせる機能を使う場合は、こんな貧弱(笑)なクーラーでは到底足りません。またこの前銅銭さんが自分用に作ったパソコンのCPUは、元から発熱がえげつないものです。そういった場合は自前でクーラーを用意する必要があります。
なお、オーバークロックができるのは型番にKの文字があるモデル限定です。Skylakeで言えば第1弾のモデルです。今回のこれは入っていませんので、使用できません。CPUに無理のない範囲で頑張ってもらうことになります。
5.マザーボードをケースに組み込む
ここまでで主要なパーツは取り付け終わったので、いよいよケースに組み込みます。
写真にはうまく写っていませんが、組み込む際も少し苦労しています。
上の写真のマザボの左上部分には、端子類(USBとかLanポートとか)が並んでいます。これをケースに取り付けた「バックパネル」(マザボに付属)の穴に通さなければなりません。
しかしこの苦労は、残念ながらうまく伝えることができません。
位置が決まったらケースにねじ止めします。
皆が一息ついたところで、いよいよ自作パソコンの難所が登場します。真のラスボス現る!みたいなノリで。
6.マザーボードにグラフィックボードを取り付ける
グラボはマザボをケースに取り付けてからの登場です。エキストラステージの始まりです。
そうそう、エキストラステージと言えば、ここら辺から奥のComyで東方紺珠伝をプレイしていた方が遂にアメリカの犬に立ち向かい始めました。しばらくあの曲が流れます。(1時間ぐらい
取り付け終わりました。グラボはケースにもねじ止めしないといけないので、CPUやメモリのように先付けが許されないんです。
7.ケース内の配線を行う
いよいよ真のラスボスの登場です。
まず電源を取り付けます。
取り付けました。ケースの下の方にでっかい箱があるじゃろ?
そこから延びるケーブルを色々な部分に接続するのですが、これが大変。
↑これが組み立て中最後の写真です。
グラボの下に黄色のケーブルが通っているのが判りますか?これはケーブルが短すぎて上を通すのでは届かなかったからです。ここでExtendedATXを選んだツケが回ってきてしまいました。ケースが高すぎるんですよね(値段ではない
これからいろいろあって…
完成です!
…あ、ここに至るまでに光学ドライブやSSDやHDDやカードリーダーを取り付ける段階がありましたが、すべてカットです。写真がなくて。
きらきらしててきれいでしょー(//∇//)
前から見るとこんな感じ。光る部分を調節できます。ちなみに横だけではなく前も光っています。
前側についているものがカードリーダーとBDドライブです。都合によりカードリーダーが上についています。
最後におまけで、名前の候補だったものを紹介します。
×がついている上二つは何だろう確か18禁だとか何とかでげふんげふんよく判りません。
この中から1回生が最終候補として挙げたのが、THOR・クロちゃん・ソフラン・ゼクロム・あまの・ホタルでした。
ちなみにソフランはよく見ると「ラ」の書き方がおかしいですよね。実はこれ、元々は「ソフフン」だったんですが、ゴロの問題で横棒一本足して「ソフラン」になったという経緯があります。これを見て東京五輪のエンブレム問題を思い出してしまうのは…。
今回の記事はここまでです。
あれっ?OS(Operating System)はどうしたの?ハードはできてもソフトが入っていないと、これじゃ魂の抜けたただの箱じゃないの?
実はまだOSは入れていません。どうしてもパソコン制作当日には間に合わなくて、後回しにしたまま引きずっています。
そのうちOSを入れたらまた記事を上げるかもしれません。
それでは今回はこれにて~