どうもこんにちは。お久しぶりです。あの、「Popipo's Adventure」を作ったサイキです。文化祭では大勢の方に遊んでいただきありがとうございました。
↓↓↓あの、「Popipo's Adventure」↓↓↓
ところで、最近は新型コロナウイルスが世界中で猛威を振るっており、日本でも感染拡大の防止に伴い外出の自粛などが行われていますね。
我らが大阪市立大学も例外ではなく、現在は構内立入禁止、前期いっぱいの授業はオンラインにて提供といった形を取る予定となっています。
オンライン授業の形態はどうもいくつかのパターンに分かれるらしく、資料が配布されるだけの授業から、ZOOM等のオンライン会議システムを用いた教師・生徒間で双方向のやり取りが可能な授業まであることが判明しています。
資料が配られるだけの授業ならともかく、ZOOMのようなアプリまで使うとなると、マイク環境が必要になってきます。
今回はこのマイク環境についての記事となっています。市大生はもちろん、小中高を含めた他の学校、もちろん一般の方の参考にもなれれば幸いです。ただし、この記事はwindowsのノートPC限定ですので注意してください。(他のMac等を使っている人はすみません……)
ところで、マイク付きイヤホン等をPCに接続してもイヤホンのマイクが反応してくれない、といった方にも当記事は有用かと思われます。
さて、皆さんがお使いのPCについてですが、内蔵マイクは搭載されているでしょうか? 内蔵マイクとは、つまり元からPCの内部に組み込まれているマイクのことです。オンライン授業のためにマイク付きイヤホンを買ったけれど、実はPCにマイクが搭載されていた! なんてことがあるともったいないですからね。きちんと調べておきましょう。
内蔵マイクの有無については、PCの仕様を調べれば出てくるかと思いますが、慣れていない方でないとどこにそんな情報があるのか見つけづらいかもしれません。そこで、わざわざ仕様なんて見に行かなくてもマイクが付いているかどうかを確かめる方法を紹介します!
まず、右下にあるスピーカーのマークを右クリックして、”サウンドの設定を開く”を左クリックしてください。

続いて出てきたウィンドウを見ていくと、下のような項目が出てくると思います。ここでPCに向かって声を出してみると、”マイクのテスト”の下にあるゲージが動きます。マイクの位置によってはうまく音が拾えない場合があるので、大きめの声を出しておきましょう。手拍子などでも大丈夫です。とにかく音をPCに感知させることが重要なので。
ここで、もしゲージが動かなかった場合は内蔵マイクが無い可能性があります。(逆に、ゲージが動いた場合はマイクがあるので安心してください)
注意:この時、PCからイヤホンやスピーカー等の音響機器は取り外しておいてください。

さて、次に、イヤホン等(マイク付きでないものを指します)をPCに接続してもう一度同じことをしてみてください。どうですか? ゲージは反応しましたか?
PCによってはイヤホンを接続すると内蔵マイクが動かなくなる場合があります。でも慌てないでください、ちゃんと対処法がありますので。
もしイヤホン装着時に内蔵マイクが動かなかった場合は、そのイヤホンが勝手にマイク付きイヤホンとして接続されているのかもしれません。
そのような場合は、画面左下のwindowsのマークを左クリックしてスタートメニューを表示させてください。そしてメニューをスクロールしていくと、windowsシステムツールというものがあるのでこれを左クリック、そうすると色々出てきますので、中にあるコントロールパネルを左クリックで開いてください。
スタートメニュー→windowsシステムツール→コントロールパネル です。
次に、出てきたコントロールパネルよりハードウェアとサウンドを左クリック、続いてRealtek HD オーディオマネージャを左クリック、すると下のような画面が出てくると思います。↓
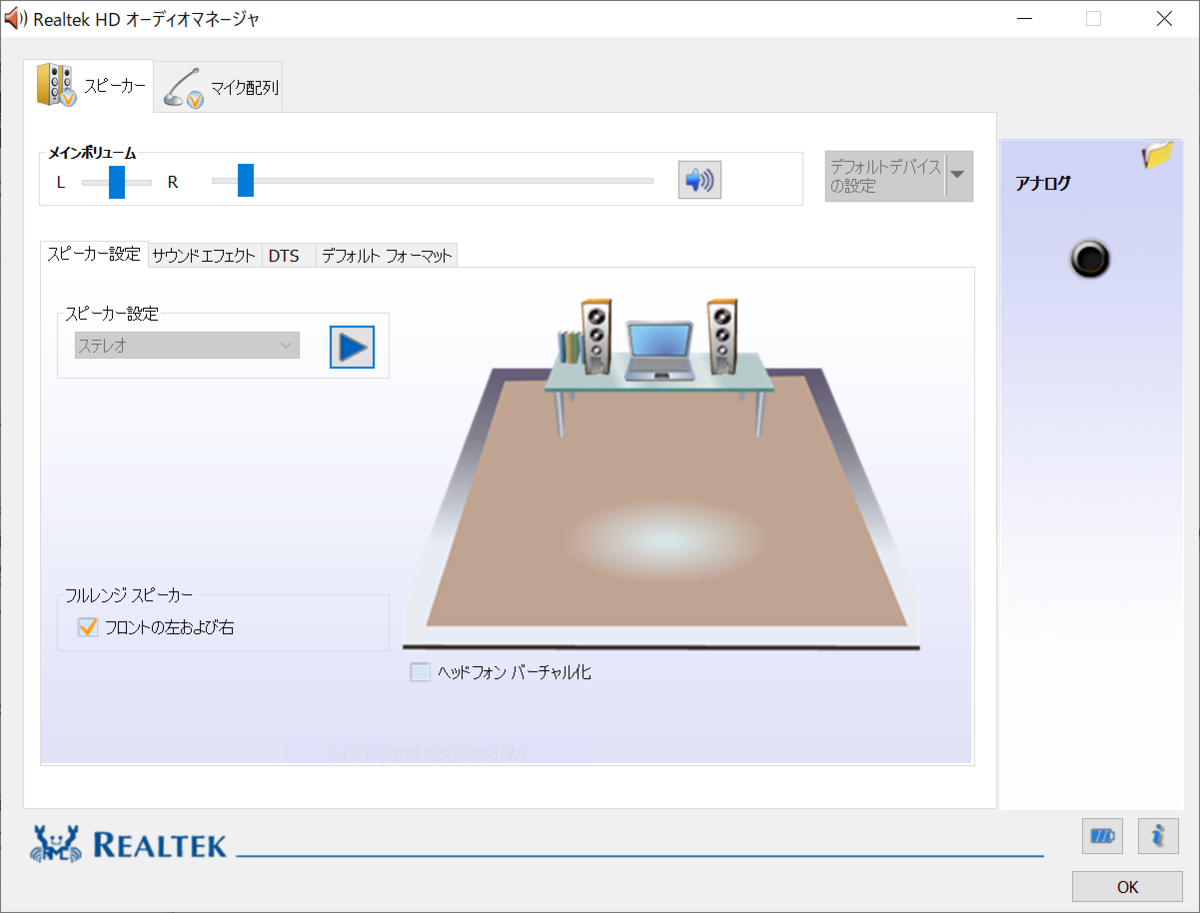
これの右側にある黒い丸(●←こんなやつです)を"イヤホンをPCに装着した状態"で右クリックし、コネクタを再接続しています…を左クリックしてください。すると、下のような画面が出てくると思います。

ここで、このようにヘッドフォン(マイク付き)にチェックが入っている場合は、ヘッドフォンの方にチェックを付け替え、再びマイクのテストをしてみてください。成功すればちゃんとゲージが動くはずです。(逆に、イヤホンについているマイクが反応しないと言う方は、ヘッドフォンの方にチェックが付いている可能性があります)
まとめると、
コントロールパネル→ ハードウェアとサウンド→Realtek HD オーディオマネージャ→黒丸右クリック→コネクタを再接続しています…→チェックを付け替える
です。
では、今回はここまでということで。
これからもマイコン研究会をよろしくおねがいします!